Bing Photos is unmatched as it pertains to synthetic intelligence capabilities and has positively happy us having its unrestricted top quality submissions which were offered some time back.
But with Google's new media publish guidelines, most of us with Synology Server have turned to its photograph storage capabilities as a dependable stand-alone alternative. Synology Photos lately acquired its biggest update in years, which makes it very simple to create computerized backups of the media in your phone. But how will you transfer your entire assortment of Bing Photos pictures and videos you've been creating over the years to your Synology NAS?
You will find two measures to transferring media from Bing Photos to Synology DiskStation. You will have to acquire all of your documents from the Bing Photos website first, therefore ensure you have a pc with enough free computer space. And then we'll walk through the procedure of accessing those pictures and videos to your network drive.
Downloading media from Google Photos
With regards to the level of media you want to move, you can either publish photos physically or use Bing Takeout. The initial technique works well if you merely have a couple of documents to publish, nevertheless bear in mind you will be restricted to 500 documents at a time. Additionally, you will have to choose media documents separately for every single time, since Bing Photos doesn't enable a greater annual as well as monthly full viewing.
It's secure to think that most of you have around a few hundred Bing Photos pictures and videos to transfer to your Synology NAS. In this instance, Bing Takeout Data Ship Tool should be the best solution to acquire all of your media. Here's how to complete it:
- Go to photos. google. net on your computer and press the gear symbol in the upper right corner to go to the adjustments page.
- Scroll down and develop the Ship Data section and press the Backup key next to Straight back up and archive your data.
- On the Archiver page, Bing Photos should be the only solution, but when you see different Bing companies outlined, only uncheck all the containers except Bing Photos and press Next.
- You will see a listing of versions marked by years, in addition to a few custom versions created for you with photos. Check the versions you want to go on to Synology and move to another location page.
- There Bing allows you to pick the copy volume and the size of the exported zipped file. Because going pictures to Synology is a one-off job, I chose one export and improved the record size to prevent numerous uploads. The drop-down selection enables you to select from 1 GB to 50 GB. Next press "Produce Export";.
- Depending on how several media you export, you must receive an acquired connection to your email address within seconds or hours. Once you obtain your mail, press the Add Documents key and press the Add key again on the next page. That acquire URL continues productive for per week just in case anything moves wrong.
Move Photos and Videos to Synology NAS
Before you publish your pictures to your neighborhood Synology get, you will have to look to the downloaded folder and transfer some documents to get it ready. But the procedure is very easy and doesn't get long. Please be aware that the measures here are for the latest variation of Synology DSM 7.0, therefore the procedure may possibly differ for older versions.
- Open the .zip record you downloaded and start the Bing Photos folder. There you will discover all the versions that you selected earlier when establishing the export. These versions include pictures and videos from that year, in addition to .json documents similar to each media file. These .json documents include some extra metadata from Bing Photos that is perhaps not used by the equivalent Synology Photos app.
- To remove these documents in a single move, discover the .json in the Takeout folder, choose them and go on to trash. Now, you may also restructure the folder listing as you see match, but this is not essential as Synology Photos may organize photos by day by default.
- Today start your Synology NAS in your web browser and start Record Stop to find the folder create with Synology Photos. All you need to complete is to pull the Bing Photos folder and drop it there. In place of accessing it from a web browser, you may also use Record Explorer or Hunter if you've already joined your NAS to your computer's record manager.
- The publish method may possibly take some time with respect to the size of the folder, after which it Synology Photos will begin processing your media for indexing and various synthetic intelligence operations predicated on Bing Photos. Following all of this is done, your pictures and videos must come in the Synology Photos web programs and in your telephone the same as Bing Photos did.
Following your personal variety techniques to Synology, several of your old pictures from different years may possibly end up together on the afternoon you publish them. Seemingly Bing Photos messed up the EXIF data on some photos and changed their original development day with the deletion date. If anything like this occurs to you, try re-uploading the entire folder for that year, or the affected documents separately, before fixing the EXIF data physically as a last resort.
Synology Photos on DSM 7.0 is better than before, likely thanks to some significant inspiration from Bing Photos. That's why it's proven to be always a suitable alternative to the Bing app. Automobile Backup with Synology Photos must give you far more mobility with unrestricted full-size backups if you're ok with the initial charge of the device.


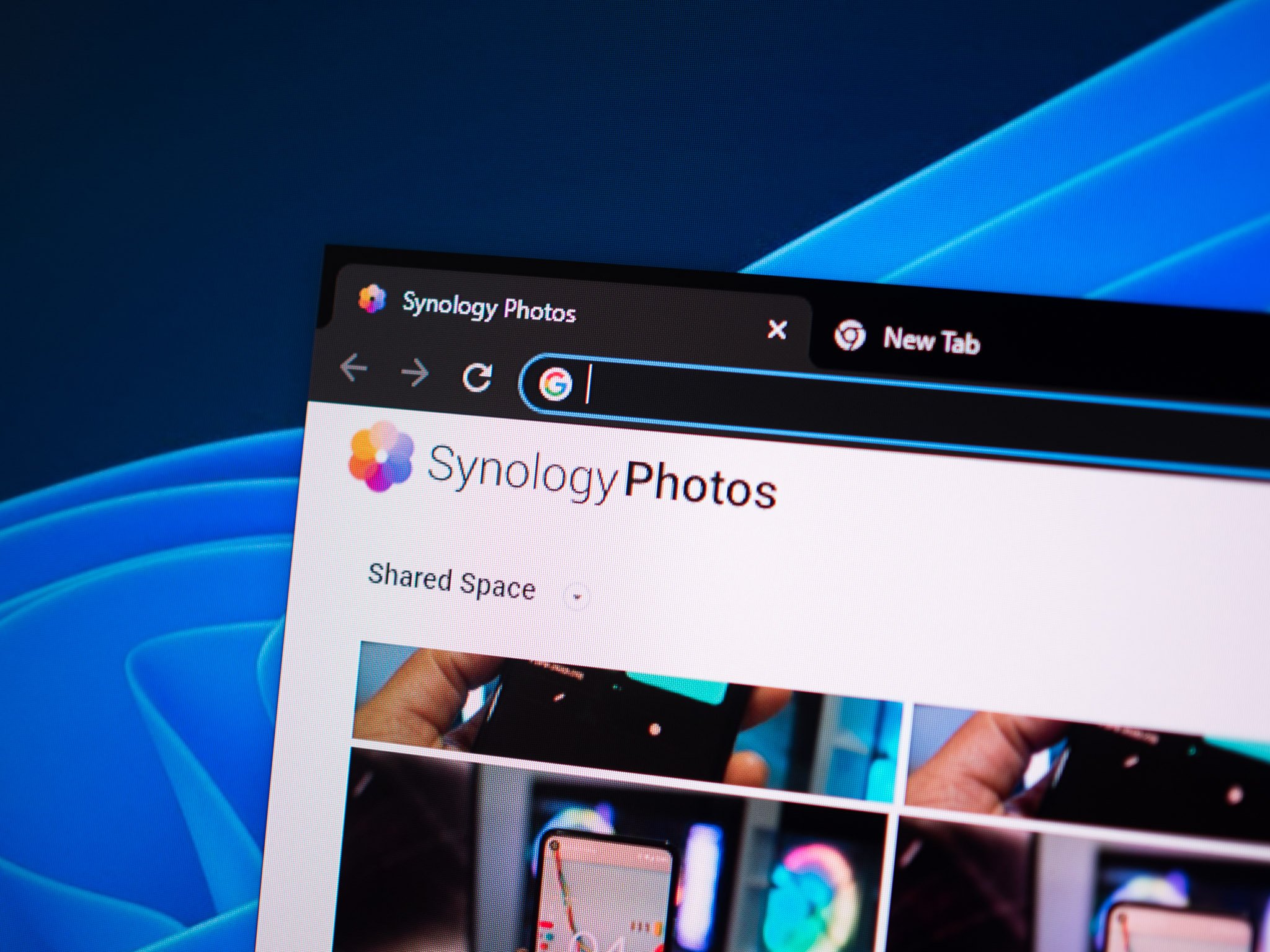


0 Comments